
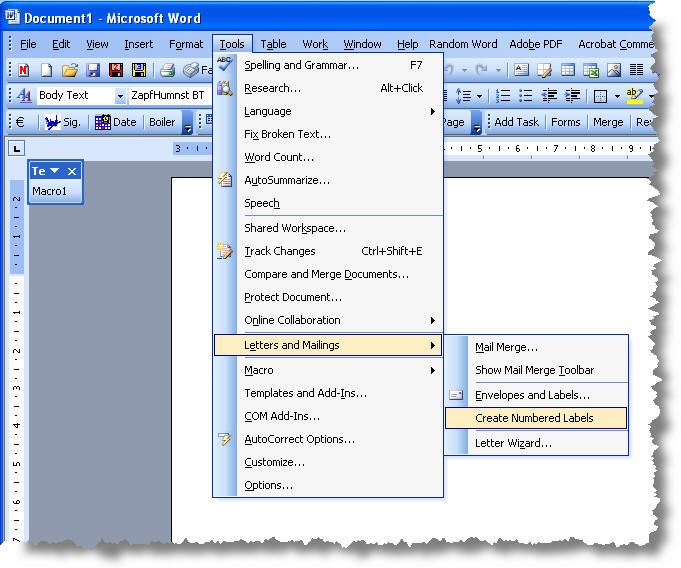
- Inserting number in word for labels how to#
- Inserting number in word for labels update#
- Inserting number in word for labels code#
Click Use an Existing List from the drop-down menu.In the main Word document, click the Mailings tab in the Ribbon and then click Select Recipients in the Start Mail Merge group.To select a Microsoft Excel source file containing a worksheet with names and addresses for the labels: In the following Excel worksheet, note that the field names are in the first row of the sheet being used a source: Select Recipients appears on the Mailings tab in the Ribbon in the Start Mail Merge group as follows: There should be no blank rows in the data set. In the Excel worksheet, the first row must contain field names such as FirstName, LastName, Company, Address and so on. The next step is to connect to an Excel source file containing a list of names and addresses using Select Recipients. Step 2: Select the source Excel file containing the data set In the following example, Avery US letter was selected as the Label vendor with Avery 5163 address or shipping labels: If table gridlines are not displayed, click in the table and click the Table Tools Layout tab or Table Layout tab (on the right side of the Ribbon) and click View Gridlines in the Table Group.Next Record appears in each label cell to prompt Word to move to the next record in the data source. Word creates a table in the main document. You may also select New Label and then enter a custom name and size.
Inserting number in word for labels code#
Inserting number in word for labels update#
Update or propagate the other labels on the sheet.This table is created automatically by Word. In Word, insert fields into the first cell of the table (which would be the first label).You would create the Excel source file before you begin the mail merge process. Microsoft refers to a data set or database as a list. Select the Excel source workbook containing the data set with names and addresses.You'll be prompted to specify the type and / or size of labels you want to generate. In Word, start the merge and specify the main document for labels.There are 8 steps in the Word mail merge process for mailing or address labels:
Inserting number in word for labels how to#
Recommended article: How to Use Mail Merge in Word for Form Lettersĭo you want to learn more about Word? Check out our virtual classroom or live classroom Word courses > Understanding the label mail merge process in Word Address labels are often called mailing labels or shipping labels. Typically, labels are purchased in sheets that you place in the tray or document feeder of your printer and a product code is printed on the label packaging. When you run the mail merge, you can create a new merged file with a label for each contact or merge directly to a printer. You'll need to create a main document for the labels in Word and then connect to a data set or list in an Excel worksheet (although you can use other data sources). This is typically used to generate and print bulk mailing labels for names and addresses of clients or other contacts. You can create labels in Microsoft Word by running a mail merge and using data in Excel. Create and Print Labels in Microsoft Word Using Mail Merge and an Excel List (Generate Bulk Address or Mailing Labels)īy Avantix Learning Team | Updated January 9, 2021Īpplies to: Microsoft ® Word ® 2013, 2016, 2019 and 365 (Windows)


 0 kommentar(er)
0 kommentar(er)
